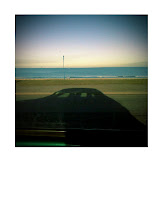This walk-through demonstrates how I achieved the different layers to get the shoe print.
• Open image
• Get rid of any blemishes / scratches using the clone or spot-healing tool
For this particular print I decided to use a white background to put all the layers into, but decided to use a peach background around the different segments of shoe, so they would stand out. I set the background colour to peach using the dropper tool, and then erased the shadows and highlights around the shoe, so the background showed through.
• Use the Selection tool to select the parts of the image you like.
• Click Edit > Copy
• Click File > New and set the dimensions to 29.7cm x 42 (A3) with a white background
• Click Edit > Paste, then move the new layer to where you want it. If you need to move it again, either press the small arrow icon at the top of the tools pallet or press CTRL and T (or Command and T if on a Mac)
• Do this with all the different pictures you want to layer into the print
• If you want to move 2 or more layers together, use the little lock symbol next to the layers in the pallet. This chains them together and moves them simultaneously.
If you wish to add a shadow to the layers to make them stand out from the background, simply double click on the layer to open the Blending Options, and check the box Drop Shadow. Click on the title, and you can make changes to the size, spread, angle etc.
Pasting different layers into an image is very easy, the hardest part is getting the right parts in the right place. After much work though, it does look effective.